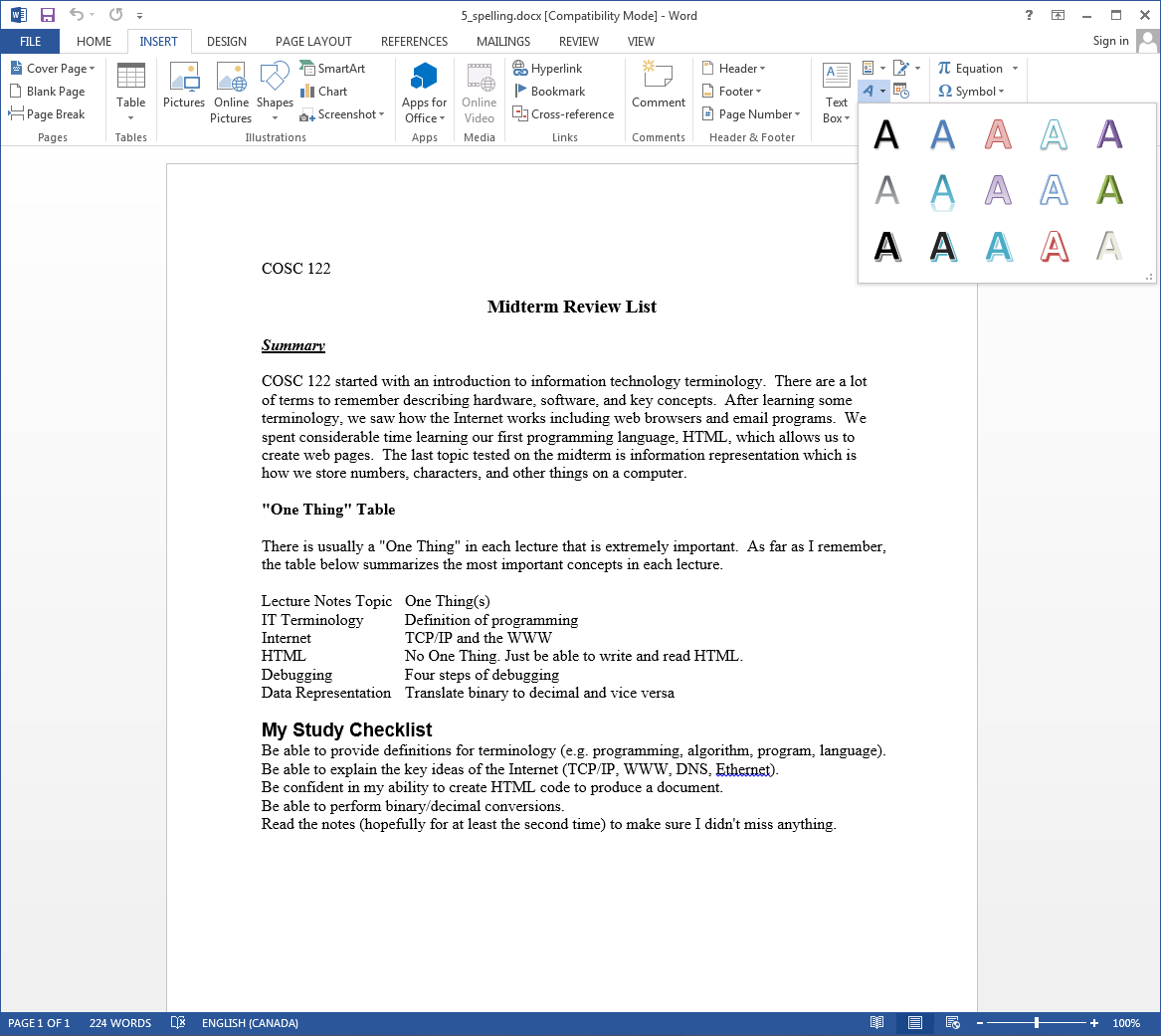
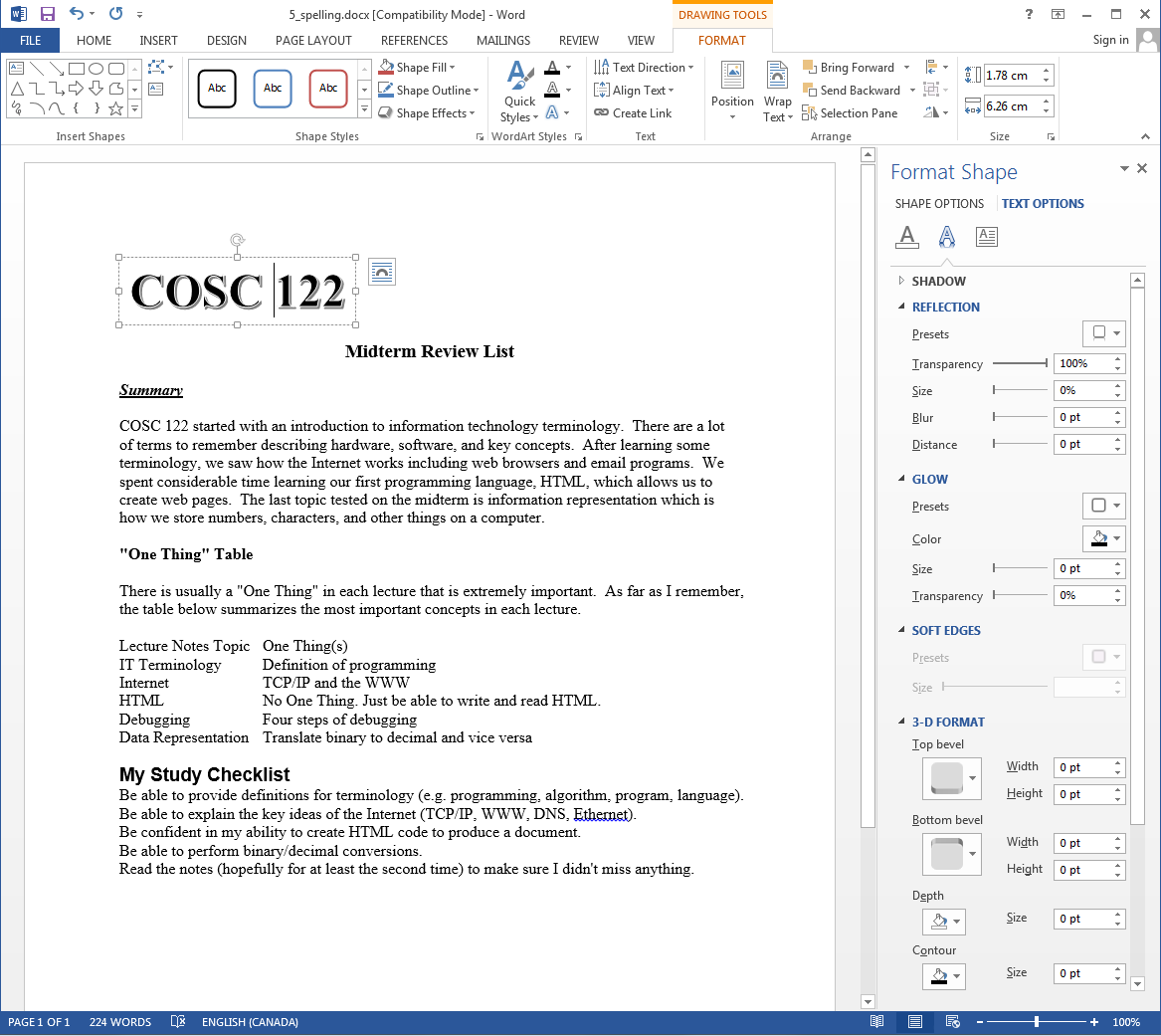
In this lab, we will use Microsoft Word as an example of word processing software. At the end of the lab,you will hand in a Word document that you produced. The final format of the Word document is shown below. You can either produce the document step-by-step in the lab or construct it yourself directly if you know Microsoft Word. Make sure to save your document frequently if you are creating it step-by-step during the lab. The file name should be lab4.docx.
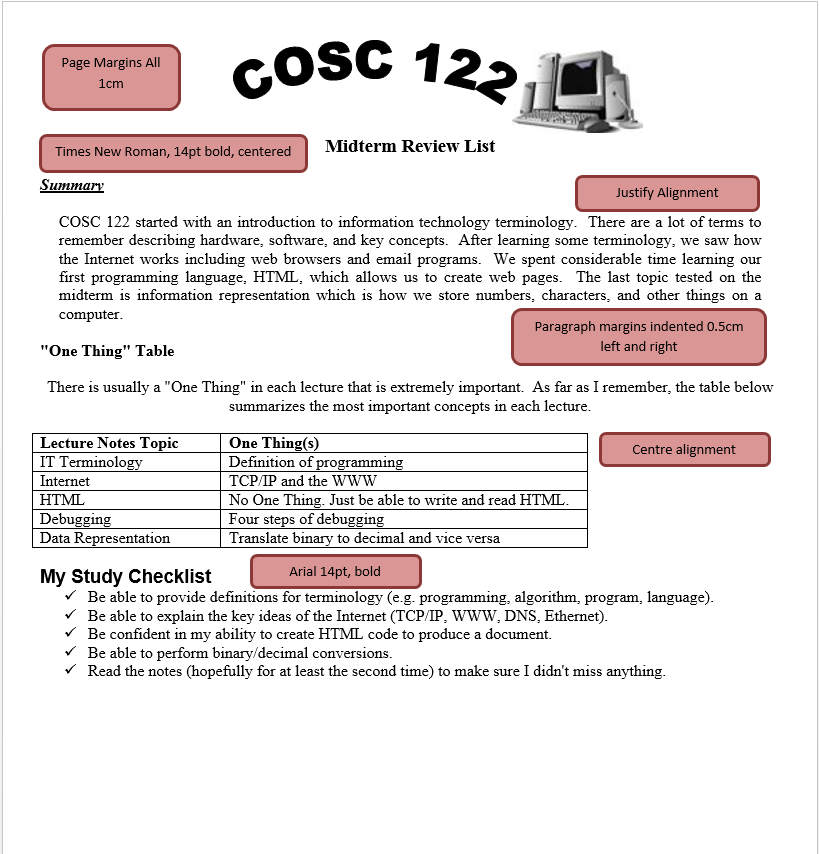
Word processing is the creation of text documents using computer software. We will use Microsoft Word in this lab which is currently the most popular one.
A word processor allows you to type and edit text, add images, lists, tables, and graphics. You can organize how the text appears on the page by changing fonts, sizes, colors, indenting and margins. The cursor is a blinking bar that represents your current edit location in the document. Characters typed or deleted will be modified at the current cursor location. Below is a screenshot showing Microsoft Word and some of its interface components. There is also a table that summarizes common operations and how they are performed in Word.
TASK: Open Microsoft Word (Start->All Programs->Microsoft Office 2013->Word 2013) and explore its interface.
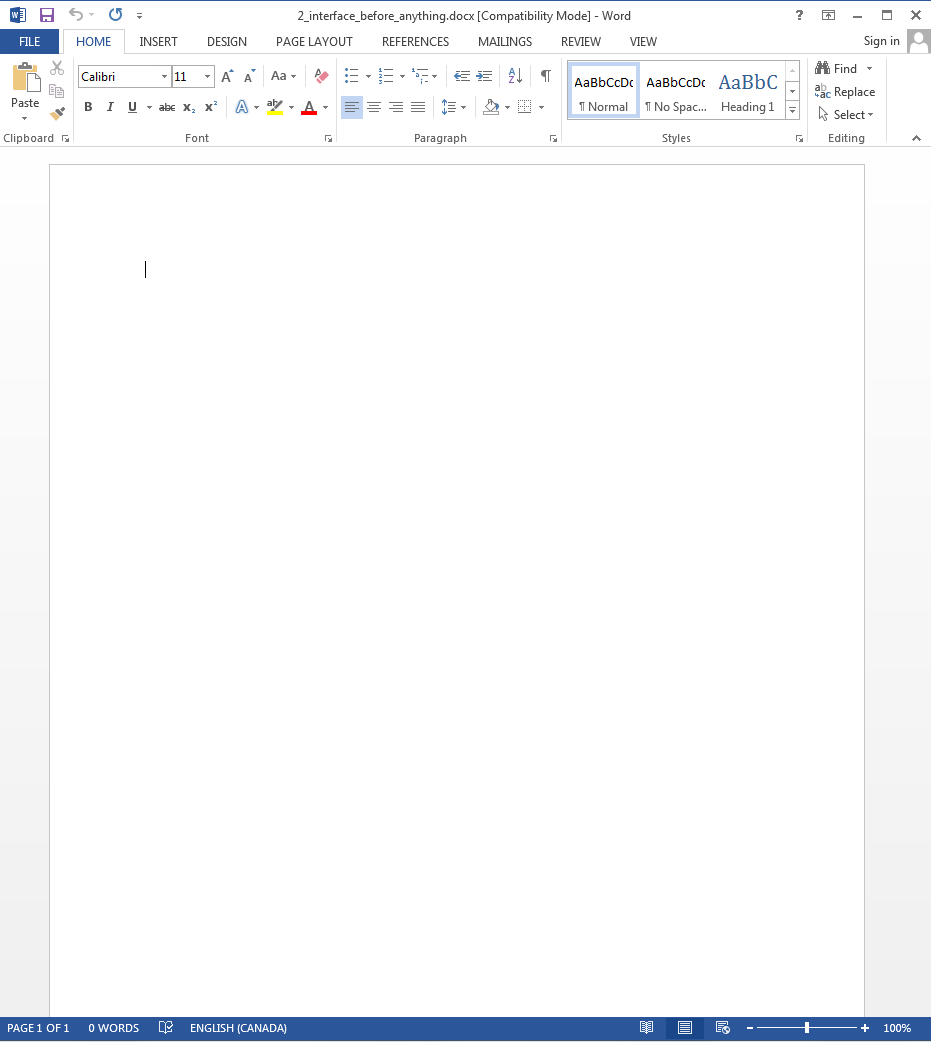
| Operation | How to do it | Description |
|---|---|---|
| Word wrap | Done automatically for you | Instead of pressing ENTER at the end of every line, Word automatically wraps words to next line. Do not press ENTER at the end of every line. |
| bold, italic, underline | Highlight text and click on button (B,I,U) located in the Home tab | Performs bold, underline, or italics. |
| paragraph alignment | Cursor on paragraph, click alignment button located in the Home tab | Left, center, right, or justify paragraph text |
| Search and Replace | Within the Home tab click the Editing button with a binocular icon or Ctrl+H | Find and replace text in document |
| Spell Check | Within the Review tab, click the Spelling & Grammar button or F7 | Check document for spelling and grammatical errors. |
| Font size and type | Highlight text, click Font and Size drop-downs within the Home tab | Changes the font type and size of selected text. |
| undo/redo | Ctrl+Z (undo) and Ctrl+Y (redo) | Undo a change made or redo a change previously made but later undone. |
| cut, copy, paste | Ctrl+X, Ctrl+C, Ctrl+V |
Cut removes text from document and puts into clipboard. Copy puts text into clipboard but remains in document. Paste puts text currently in clipboard at current cursor position. |
Task: Enter the text below such that the document appears as shown.
Hint: There is a fast way to do this rather that re-typing it. Use Paste Special from the extended paste menu in the Home tab and select Unformatted Text. After pasting, select all (control A), right click and go to paragraph, then make spacing before/after be 0, and the spacing be single.
COSC 122 Midterm Review List Summary COSC 122 started with an introduction to information technology terminology. There are a lot of terms to remember describing hardware, software, and key concepts. After learning some terminology, we saw how the Internet works including web browsers and email programs. We spent considerable time learning our first programming language, HTML, which allows us to create web pages. The last topic tested on the midterm is information representation which is how we store numbers, characters, and other things on a computer. "One Thing" Table There is usual a "One Thing" in each lecture that is extremely important. As far as I remember, the table below summarizes the most important concepts in each lecture. Lecture Notes Topic One Thing(s) IT Terminology Definition of programming Internet TCP/IP and the WWW HTML No One Thing. Just be able to write and read HTML. Debugging Four steps of debugging Data Representation Translate binary to decimal and vice versa My Study CheckList Be able to provide definitions for terminology (e.g. programming, algorithm, program, language). Be able to explain the key ideas of the Internet (TCP/IP, WWW, DNS, Ethernet). Be confident in my ability to create HTML code to produce a document. Be able to perform binary/decimal conversions. Read the notes (hopefully for at least the second time) to make sure I didn't miss anything.
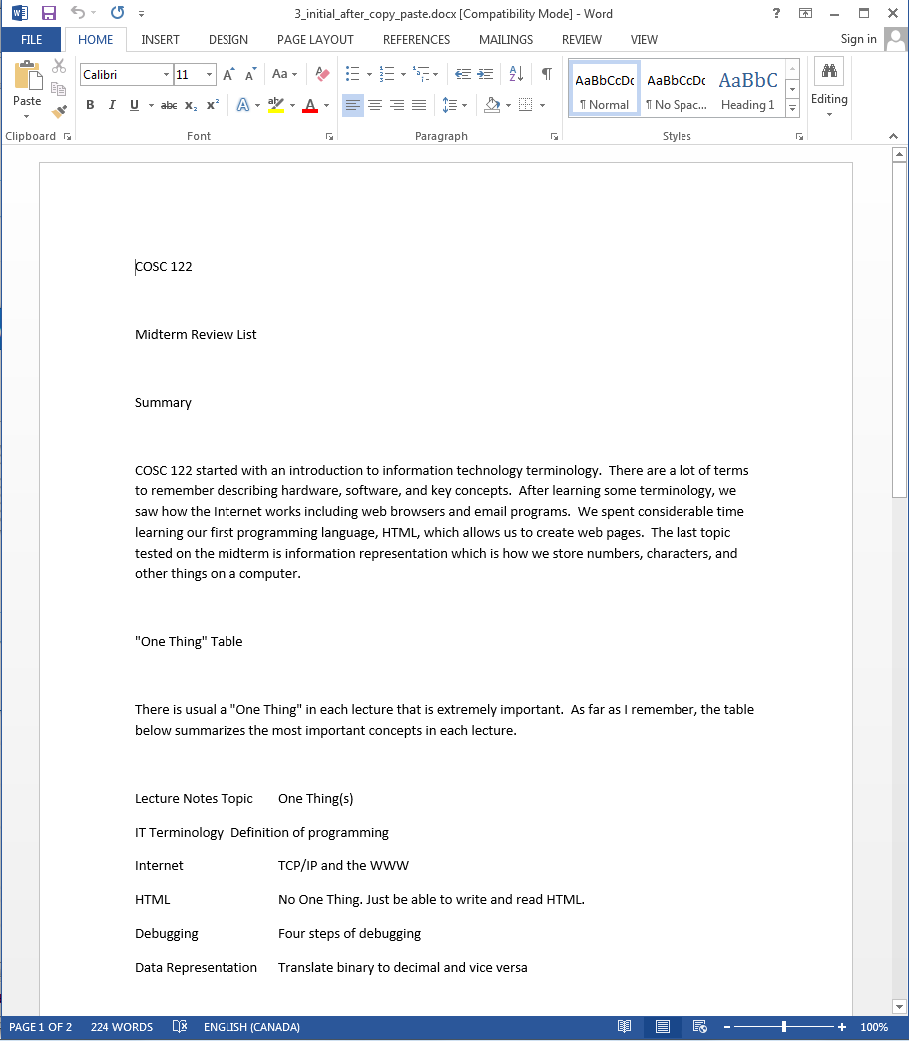
Task: Change formatting such that the document appears like below.
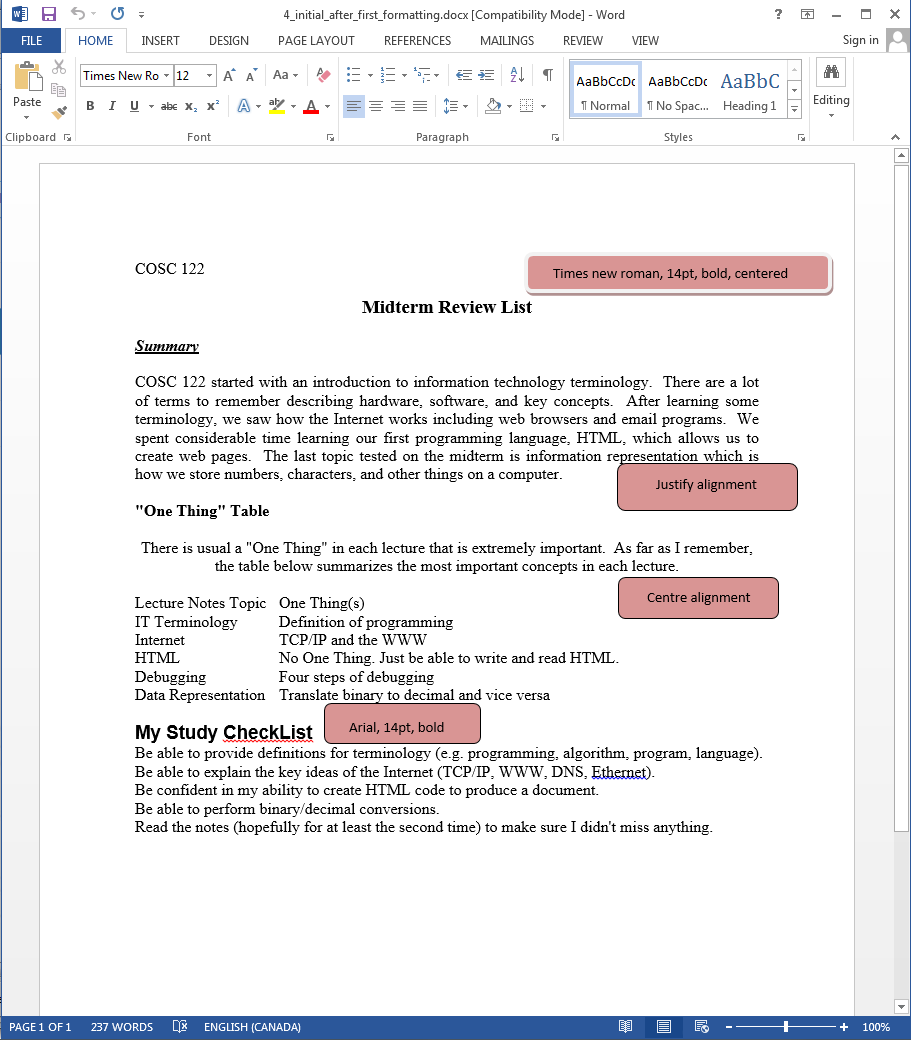
Although the spelling and grammar checking features are very good, there are still issues you should be aware of. First, not all words, especially scientific and proper names are in the dictionary. These terms may appear to be incorrect (wavy red line below them) when in fact they are correct. Another common error that is frequently missed is a word that is spelled correctly but is an incorrect word as required in the sentence. An example is: "Are sentence is correct.". This probably should be "Our sentence is correct."
Task: Find and correct spelling/grammar errors in the document (one of each).
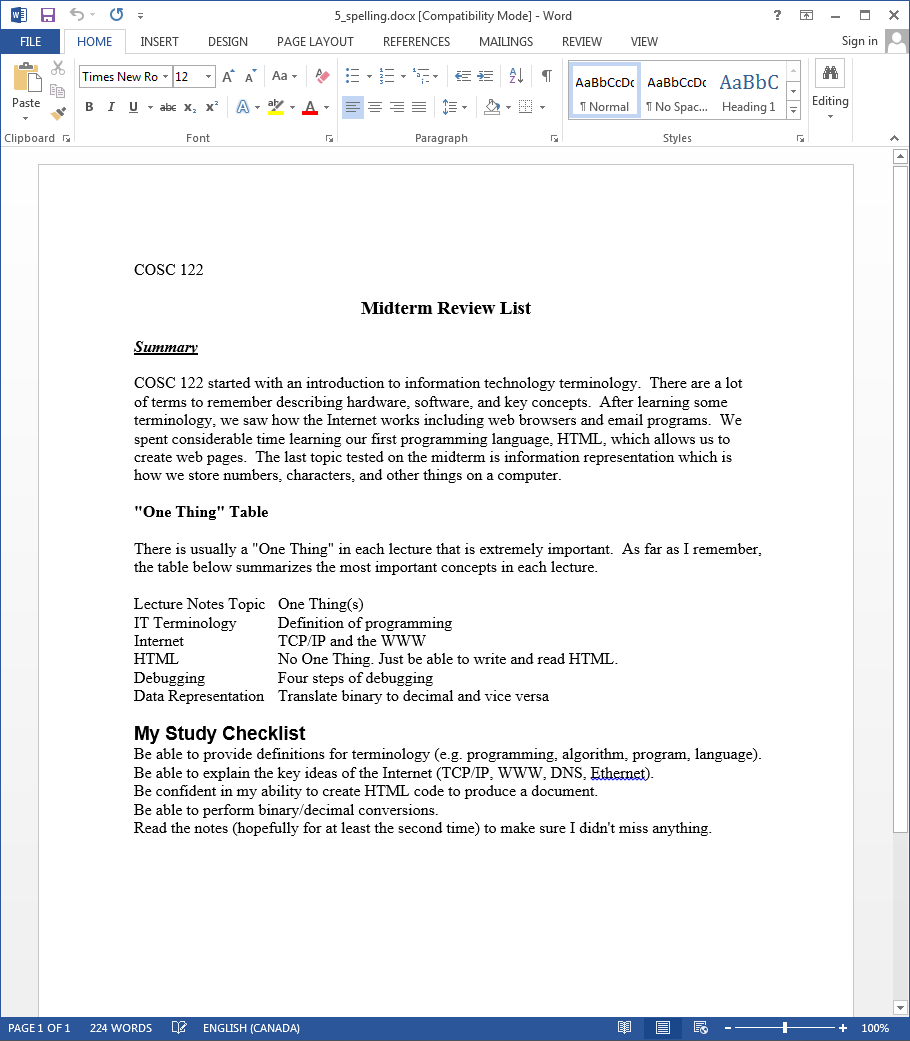
You can view a document from different perspectives using options in the View tab or next to the Zoom options at the bottom of the window. Normally, you want to use Print Layout View which shows the document as it would be printed. If you wish to show the page rulers, check the Ruler option within the Show/Hide menu.
The page margins can be changed from the Page Layout tab. The margins menu offers a few preset options, as well as the ability to set Custom Margins in the Page Setup dialog
Task: Set page margins to be 1 cm on top, bottom, right, and left.
You can control the margins and line spacing of a paragraph by putting the cursor in the paragraph, performing a right-click, and selecting the Paragraph... option. A screenshot is below. In this dialog, you can change the line spacing and paragraph margins (among other things). Select the summary paragraph in our document and change its left and right indents to 0.5 cm. Notice how on the top ruler (if visible), the small triangles and squares have moved. You could have changed the margins by moving these instead of using the dialog. The upper-left triangle shows the start of the first line. This is either refered to as the first line indent if the first line is indented more than the rest of the paragraph, or a hanging indent if the first line is indented less than the rest of the paragraph. The triangle right below shows the start of the sentences besides the first. You can move each triangle individually or move the square which will move them both at the same time. Note the triangle on the right-side of the ruler that can be used to adjust the right margin of a paragraph. The grey areas on the ruler represent the location of the non-printable margins. Any headers or footers are placed in the upper and lower margins shown by these grey areas.
Task: Change the summary paragraph to have 0.5 cm indent on right and left.
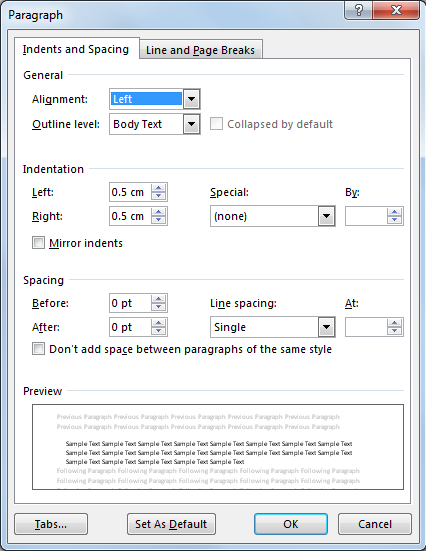
To add WordArt to a document, select the Insert tab and click the Word Art button. If you highlight text before selecting from the menu, that text will be converted into WordArt.
Task: Select the COSC 122 text and convert into WordArt.
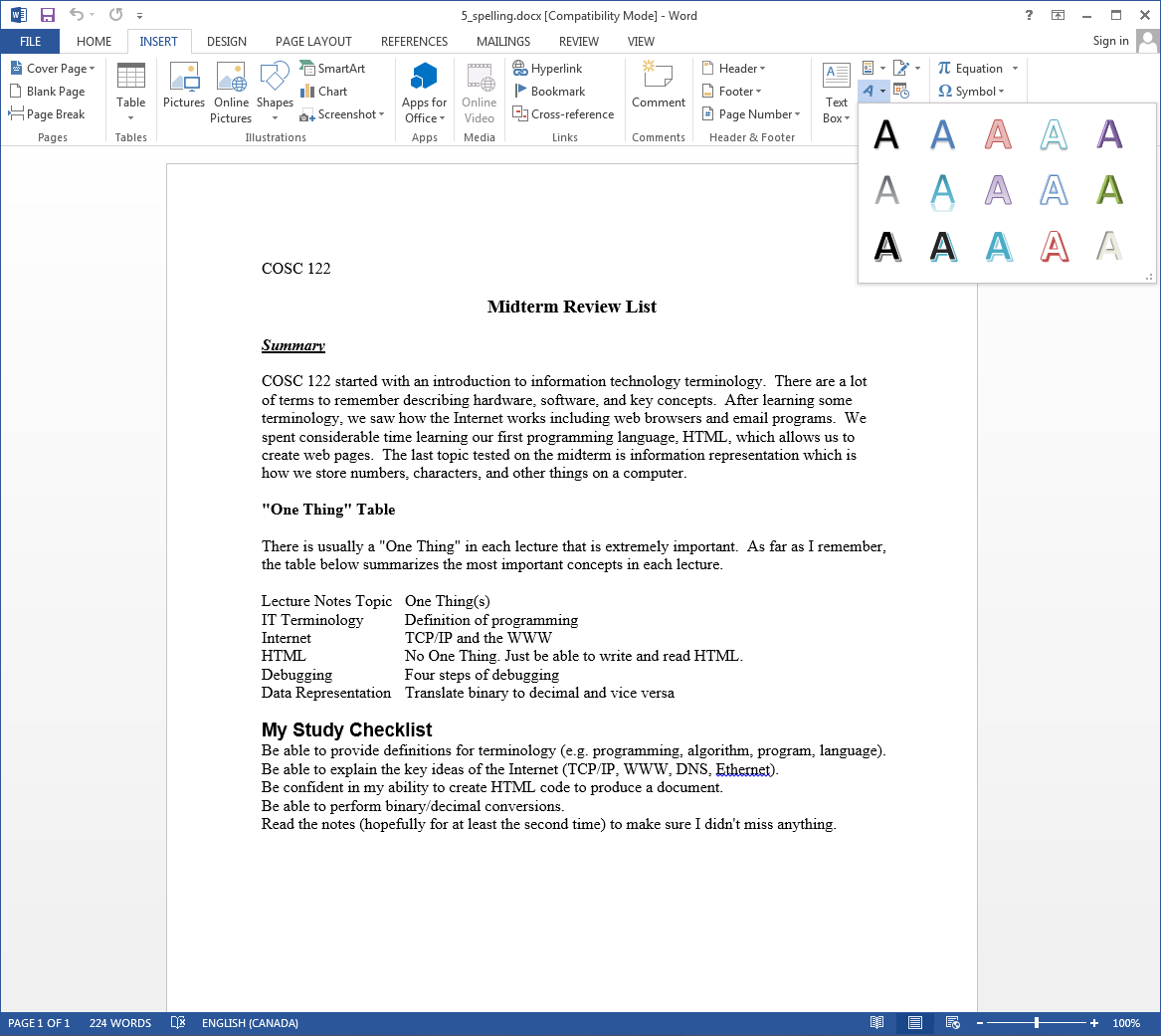
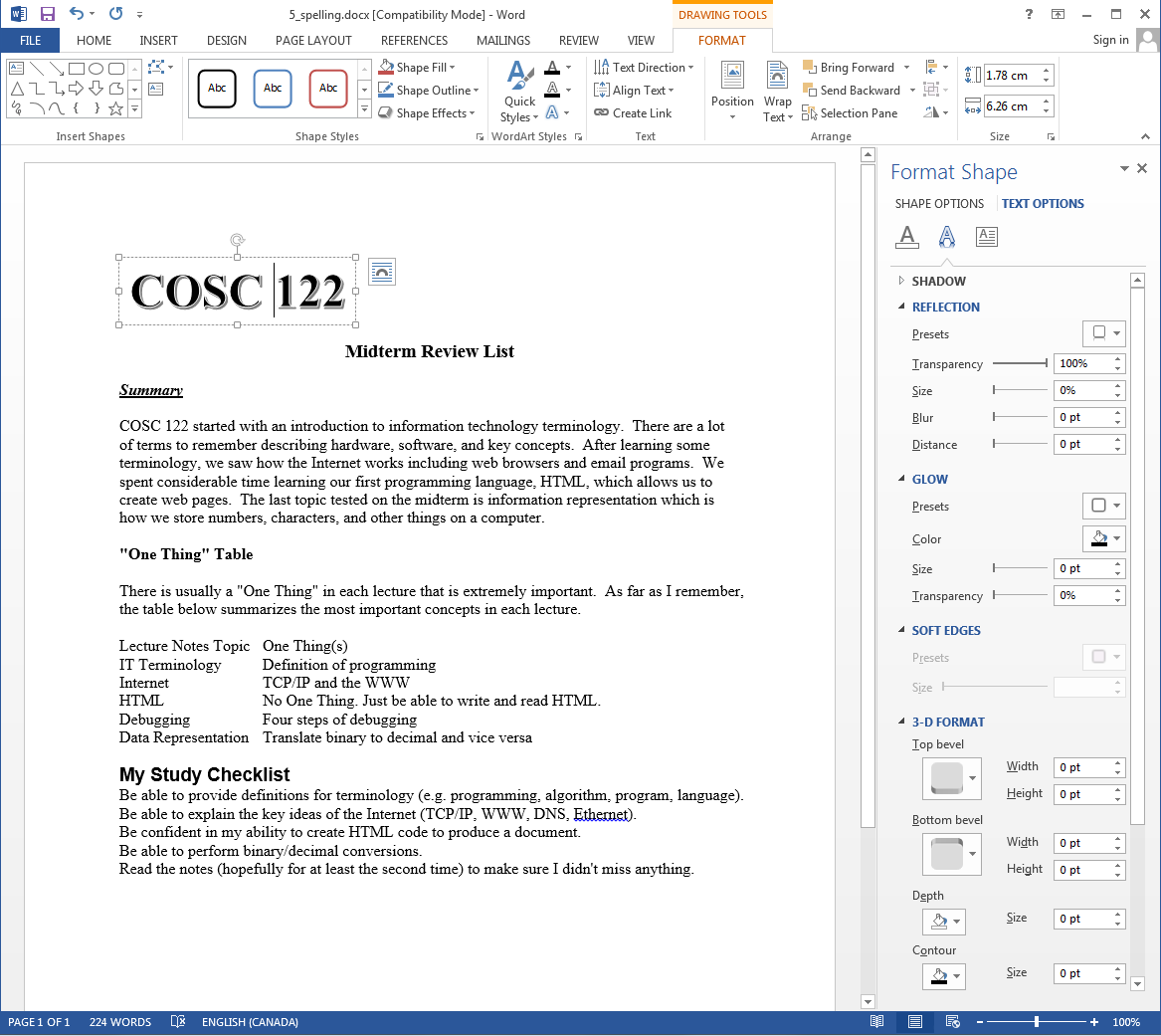
To add an image to a document, select the Insert tab and click the picture button.
Task: Download image (click here), save it to your directory, then put it into your document right after the COSC 122 WordArt.
To create a list, select the Home tab and click the Bullets, Numbering or Multilevel List button.
Task: Select the 5 items currently in the document and create a check list for them.
To create a table, select the Insert tab and click the table button. You can create a table by highlighting the number of rows and columns you would like the table to have, or by selecting the Insert Table... option.
You can create a table out of our existing items by highlighting them before selecting Insert Table..., but you will have to format the table yourself as the auto-table creation does not work perfectly.
Task: Create a table for the One Things.
For this lab assignment, submit using Canvas a single Word file called lab4.docx that looks exactly like below:
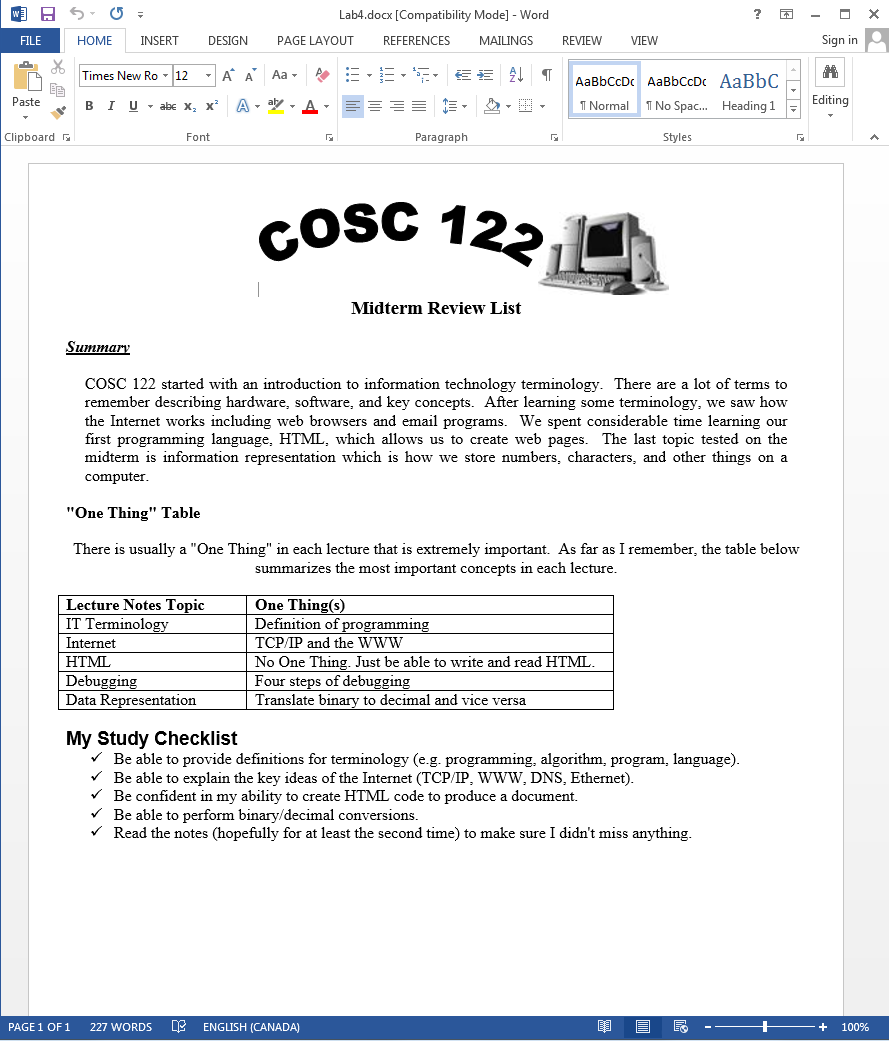
0.5 marks will be deducted for every mistake or inconsistency between your Word document and the solution.